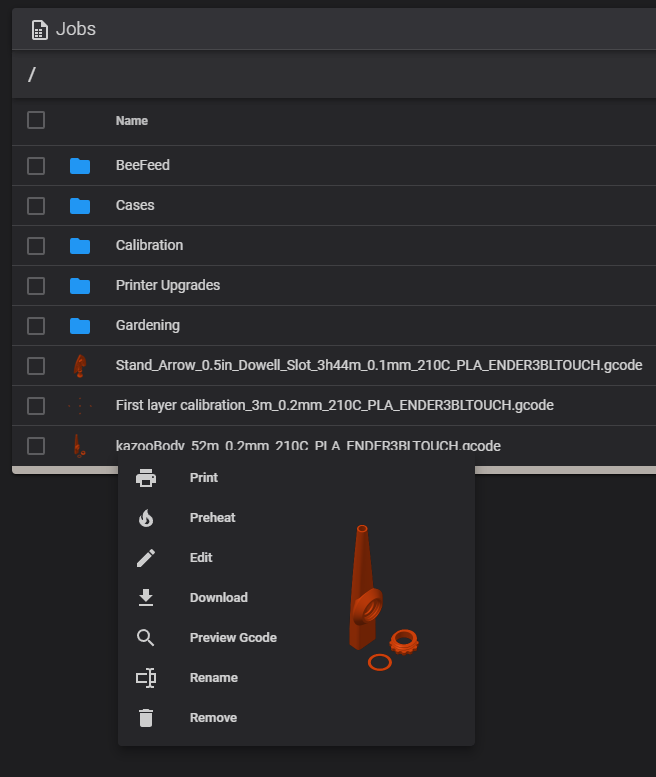Thumbnails
Table of contents
Both PrusaSlicer and SuperSlicer allow configuration of thumbnails to be generated alongside your gcode. Each slicer has a slightly different configuration.
Cura requires either installing and using the OctoPrint Connection plugin (recommended) or configuring a post processing script to create the thumbnails.
Fluidd’s recommended thumbnails should be the following sizes;
300x300 - For the larger previews.
48x48 - For the smaller file thumbs.
PrusaSlicer
Running PrusaSlicer 2.3.0+?
- With PrusaSlicer open, navigate to
Printer Settings. - On the
Generaltab, under the headingFirmwarefind theG-code thumbnailsoption. - Enter
48x48/PNG, 300x300/PNG
Running PrusaSlicer 2.2.0 or below?
- With PrusaSlicer open, click
Help -> Show Configuration Folder. - Now close PrusaSlicer.
- With the now open file navigator, Navigate to the
printerfolder, and open the appropriate printer profile. - Find the line labelled
thumbnailsand update to the following;
thumbnails = 48x48, 300x300
- Now, restart PrusaSlicer, slice a file - and take a look at it in Fluidd!
SuperSlicer
- With SuperSlicer open, navigate to
Printer Settings. - Find the
Generaltab, under the headingThumbnails. - In the
Smallsection addx: 48, y: 48, and in theLargesection addx: 300, y: 300 - The Color override and Bed on Thumbnail options are personal preference, but having the Bed on Thumbnail option unticked looks the best!
- Now, restart SuperSlicer, slice a file - and take a look at it in Fluidd!
Cura with OctoPrint plugin (recommended)
- Enable Slicer Uploads
- Follow the instructions to install and use the OctoPrint Connection plugin in Cura.
- After installing the plugin and restarting Cura, slice a file, click
Print with OctoPrintbutton - and take a look at it in Fluidd!
Cura with post processing script
- With Cura open, navigate to
Extensions,Post Processing,Modify G-Code - Click
Add a script, and selectCreate Thumbnail - Set both
WidthandHeightto300 - Click
Add a script, and selectCreate Thumbnail - Set both
WidthandHeightto48 - Click
Close - Now slice a file - and take a look at it in Fluidd!